
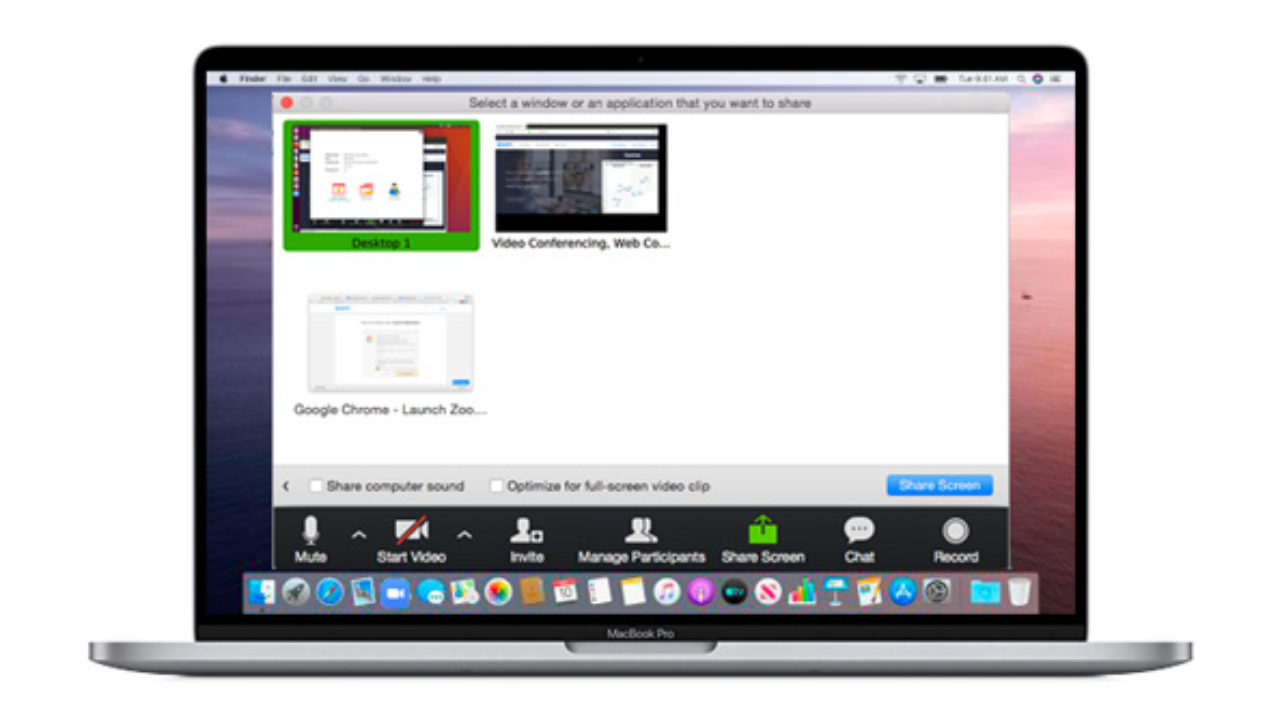
If there are new contacts for you, there will be a number displayed on the Contact View icon. Add them to your Contacts list to make sure they can contact you and see when you're around. People who have added you as a contact will appear on the NEW tab. See also the table on Microsoft's help page for exactly what information privileges are granted at each Relationship level. You'll see a brief description of the level specifics as you make this selection. On any tab, right-click (Mac: or ctrl-click) the Contact, hover over Change Privacy Relationship, then select the desired level. You can change a Contact's Relationship with you.
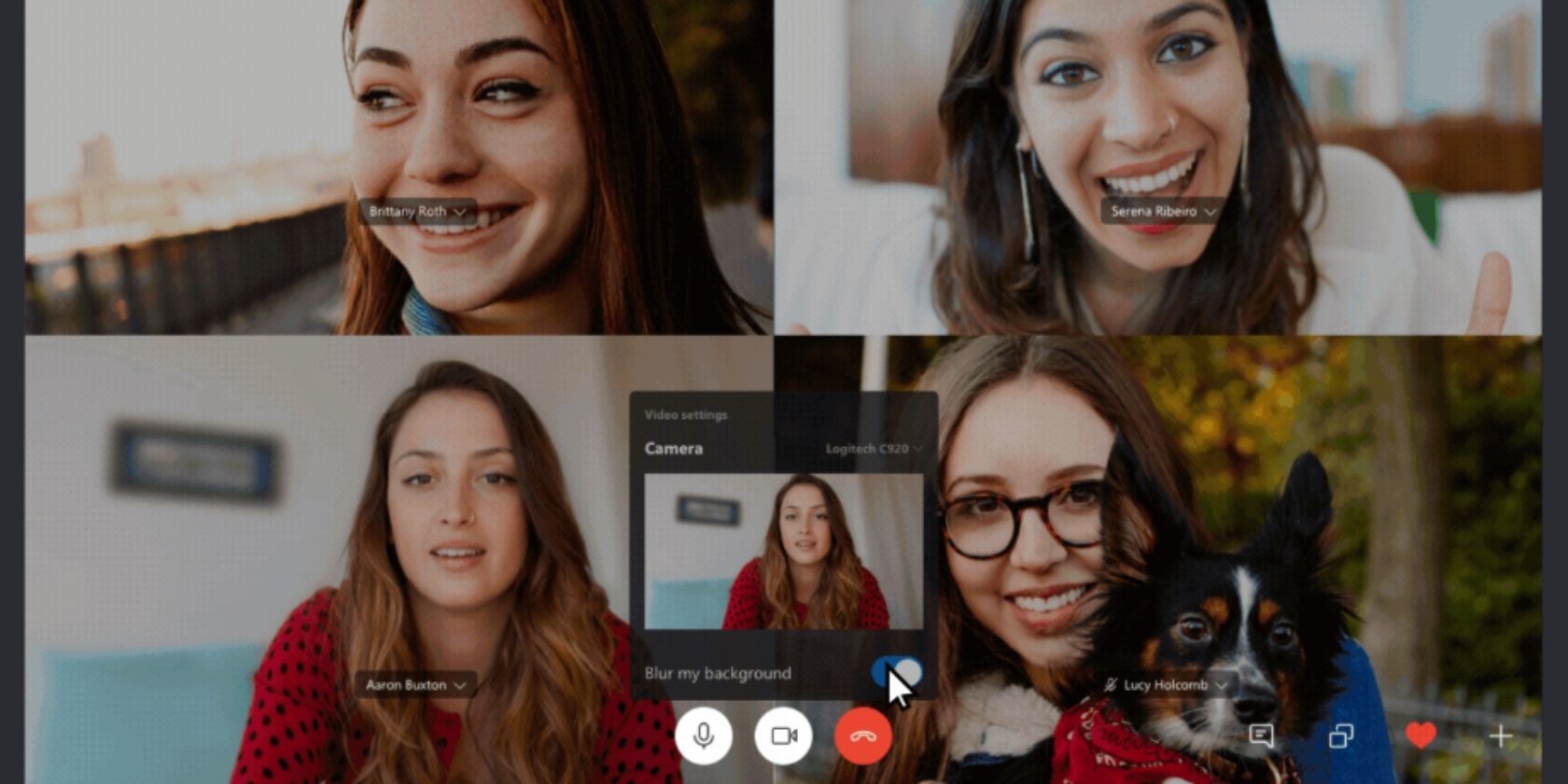
The RELATIONSHIPS tab sorts your Contacts by the privacy level (Relationship) to which they've been assigned. The STATUS tab sorts your Contacts based on their current Presence status (Available, Busy, Do Not Disturb, etc.). To add a contact to additional groups, select the contact, right-click, and select Copy Contact To. To move a member from one group (for example, Other Contacts) to another group, drag their name from one group to the other, or select a contact, right-click, and select Move Contact To.Ī contact can appear in more than one group. You can change the order in which the groups are displayed by dragging the group title to the desired location. You can create additional groups: click the Add a Contact icon, then select Create a New Group. There are two default groups: FAVORITES, which appears at the top of the list of groups, and OTHER CONTACTS, which is everyone else in your contact list. This tab sorts your Contacts into groups. Many of the features mentioned below (drag and drop, copy, move, etc.) only work when the GROUPS tab is selected.


 0 kommentar(er)
0 kommentar(er)
